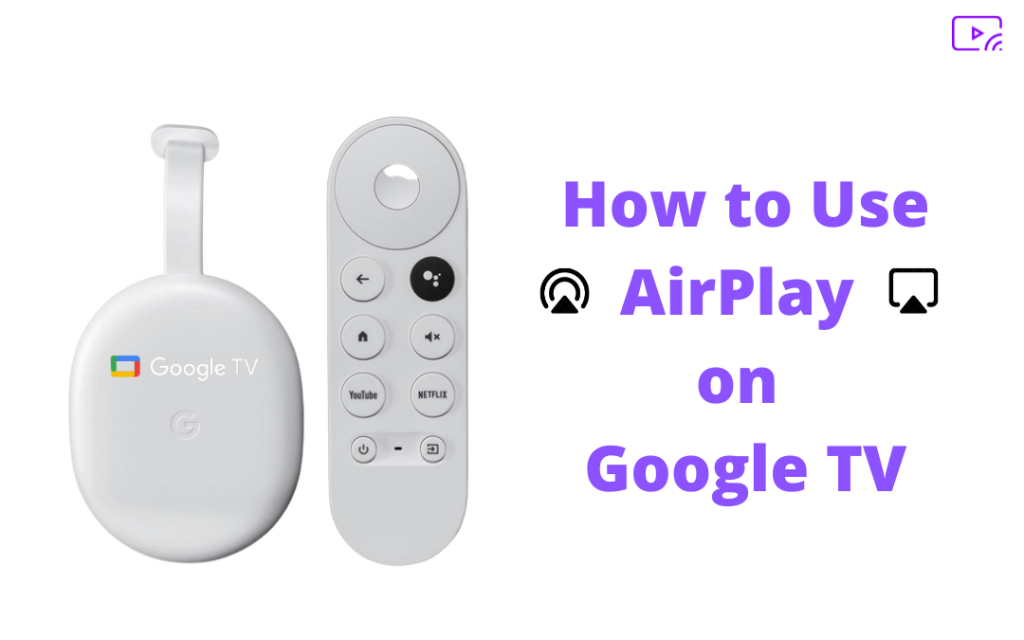AirPlay is a wireless communication feature developed by Apple Inc. Almost all latest Apple devices have an in-built AirPlay feature in them. AirPlay allows users to wirelessly cast the audio, video, photos, etc., from their iPhone, iPad, or Mac to Apple TV or any other Smart TV. The users need to connect the Apple device and the TV to the same Wi-Fi network before casting. The Siri support is an additional benefit that can be used with AirPlay. The latest AirPlay 2 released in 2018 has several new features such as multi-room listening, Smart TVs support, improved buffer times, and more. Use the AirPlay feature on your Mac or iOS device and view your favorite content on a bigger screen like Google TV. This guide illustrates the steps on how to use AirPlay on Google TV.
How to Use AirPlay on Google TV
- Screen Mirror iOS device to Google TV using AirPlay.
- Screen Mirror Mac to Google TV using AirPlay.
Checklist
- Check the connectivity of Chromecast with Google TV dongle to your TV.
- Ensure that the Chromecast device and your casting device are connected to the same Wi-Fi network.
- Make sure to check the casting device and Google TV are updated to the latest version. If not, update it.
Enable AirPlay on Google TV
Quick Guide:
* Under Settings >> select Network & Internet >> choose Wi-Fi.
* Press Source button on the remote >> select Edit >> click AirPlay under Inputs | Edits.
1) Power On your TV and go to the Settings menu by clicking on the Profile icon.

2) Scroll down and select the option Network & Internet.

3) Enable Wi-Fi and select your network device name.
4) Navigate to the home screen and press the Source button on your remote.
5) A pop-up menu bar appears at the bottom of the screen. Scroll left or right using the D-pad on the remote, and select the option Edit.
6) Under Inputs | Edit heading, scroll toward the right to locate and tap the AirPlay tile.
7) Go to the home screen and press the Source button again.
8) Now, you’ll be able to see the AirPlay icon on the menu. Click the AirPlay option.

9) Select the AirPlay and HomeKit Settings on the new screen.

10) Tap the first option, AirPlay, and turn it On.

Related: Best Apps for Chromecast with Google TV
Screen Mirror iOS Device to Google TV using AirPlay
Quick Guide:
* From the iOS Control Center, select the Screen Mirroring icon.
* Choose Google TV >> navigate to the screen on iOS to mirror the same to your Google TV.
1) Unlock your iPhone/iPad and Go to the Control Center panel.
2) Look for the option Screen Mirroring and select it.

3) Select the name of your Google TV from the list of devices.
4) That’s it. Now, you’ll be able to see the iPhone/iPad screen on your Smart TV. Open your desired content and view it on a big screen.
Note: It is possible to screen mirror any content to Google TV from the app that is AirPlay compatible. To carry out this, tap the AirPlay or Share icon on the respective app to begin the screen sharing.
Screen Mirror Mac to Google TV using AirPlay
Quick Guide:
* Hit the AirPlay icon on the menu bar to enable it >> highlight System Preferences >> Displays.
* Turn On AirPlay Display >> turn off Show mirroring options in the menu bar. Click AirPlay on the menu bar >> choose Google TV.
1) Turn On your Mac and look for the AirPlay icon displayed at the top.
2) If you can’t find the icon, you need to enable it on Display Settings.
3) To enable, click the Apple logo exhibited at the top left corner of the screen.
4) Select the option System Preferences from the drop-down menu.
5) You’ll be directed to System Preference settings, locate and hit the option Displays.

6) On the Displays settings, click AirPlay Display and select the option On from the drop-down menu.
7) Click on the box placed near the option Show mirroring options in the menu bar when available to turn it off.

8) That’s it. Go to the Home screen. Now, you can see the AirPlay icon displayed on the menu bar.
9) Hit the AirPlay icon and select your Google TV name to start the screen.
10) Within seconds, you can see the Mac screen on your TV. Open a video, audio, or any content on your Mac and watch it on Google TV.
Frequently Asked Questions
On your Sony TV, go to Input menu >> AirPlay >> AirPlay and HomeKit Settings >> Turn On AirPlay.
AirPlay is compatible with only some TVs. So, make sure to check whether your TV is AirPlay Compatible or not. You’ll also face this issue due to an improper Wi-Fi connection. Connect your casting device and TV to the same Wi-Fi.
Yes. You can share your Mac screen to Google TV using the AirPlay feature on Mac. The steps to screen mirror Mac are listed above.