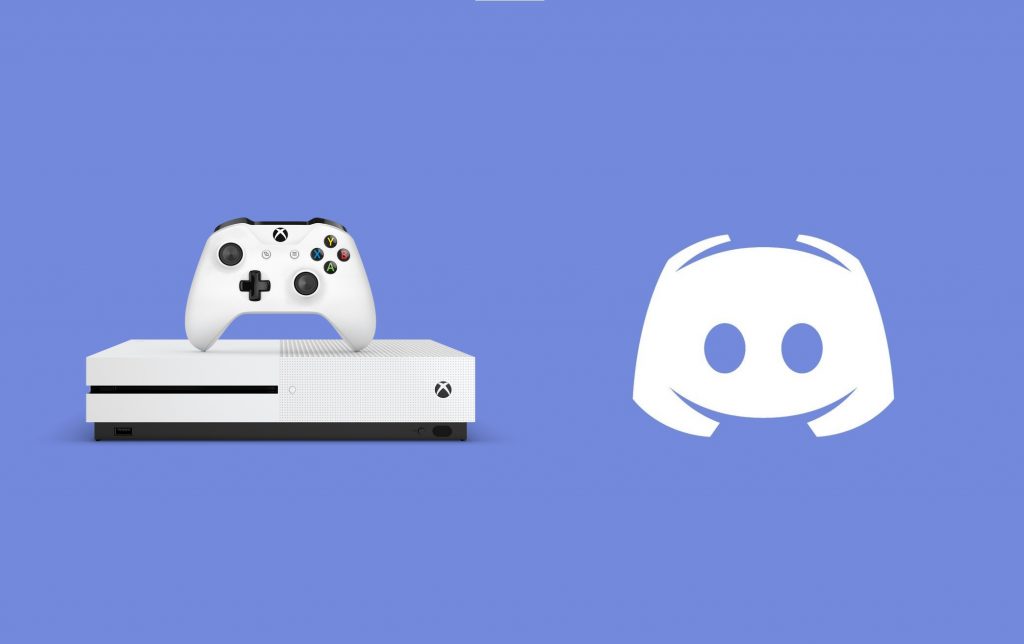Pocket Guide
- To Link Discord: On Xbox, go to Account Settings > Linked Social Accounts > Choose the option > Click Link under Link Discord Account > Launch Discord app > Connections > Enter Activation Code.
- Download Discord on Xbox: On smartphone or PC, download Discord app > Launch the app > Login > Parties & Chats > Try Discord on Xbox > Scan the QR Code > Sign in to Xbox account > Authorize Discord.
Discord is the most preferred chat platform among gamers. While you cannot use Discord on PlayStation, it isn’t the case with the Xbox gaming console. Lately, Microsoft and Discord announced the integration, and thus, gamers can get Discord on Xbox. With this, the communication barrier between the console and Discord has been broken down, and gamers can chat with anyone. i.e., the Xbox user need not rely on the smartphone or tablet to connect with others which is not just distracting but also a time-consuming process. It is to note that you can add new friends to the Discord account only from the app or the browser.
Since its servers are organized as topic-based channels, connecting and collaborating with other gamers or friends is easy. On the Discord app, you can customize your profile, build your chatbot to reply to messages when you are offline, voice chat with Push To Talk feature, and so on. More popular gamers will be active on the Discord platform. On Discord, the topic-based channels are organized, and you can chat with anyone. Being one of the best gaming consoles, you can link your Discord account on your Xbox consoles.
Can I Link Discord with Xbox
Yes. By linking your Discord account with your console, the people who are in Discord will know what game you are playing on the console. You can connect your account in two ways: Using your Xbox One console and using the Discord app. The linking feature was made available from the mid of 2018. Since then, all the Xbox users have been linking their Discord accounts.
How to Link Discord on Xbox
(1) On your Xbox One console, go to the Account Settings menu.
(2) Select the Linked social accounts option.
(3) You will get three options: Link Facebook Account, Link to Twitter, and Link Discord Account.
(4) Click the Link button corresponding to the Link Discord Account option.

(5) Then, you will get the activation code from Xbox.
(6) Open the Discord app and go to the Connections option.

(7) Enter the activation code and link your account.

(8) After this, it will appear on your Discord ID whenever you play a game on Xbox.

You can also do the linking process from the app itself. To do so,
(1) Open the Discord app on your smartphone or PC.
(2) Go to your Profile and open the Connections tab.

(3) Click the Add button on the top right corner and choose the Xbox Live option on smartphones.

(4) On PCs, click the Xbox Live icon.

(4) It will ask for your Microsoft account. Enter the Microsoft credentials associated with your Xbox One console.
(5) After the successful sign-in, your Discord account will be linked to your console.
How to Download Discord on Xbox to Use Voice Chat
Currently, Alpha and Alpha Skip Ahead testers can only use Discord, and Microsoft confirmed that the feature would be added to other models sooner.
(1) Firstly, download the Discord app on your Android or iOS smartphones from the Google Play Store or Apple App Store.
- Those using desktops can install it from the Microsoft Store or the Discord official website.
(2) Further, you should download the Xbox app on your handhelds from the respective app stores.
(3) Launch the Discord app and enter the necessary login details to sign in to your Discord account.
(4) Similarly, open the Xbox app and log in to your account.
(5) On your Xbox, select the Parties & Chats tab from the Xbox Guide menu.
(6) Choose Try Discord on the Xbox banner.
(7) Now, you shall scan the QR code using the Discord QR code scan option on the smartphone.
(8) You shall follow the screen instructions to sign into your Xbox account. Further, authorize Discord and connect it with the Xbox account.
How to Use Discord on Xbox
The below steps will let you use Discord on Xbox to connect over voice chat with other gamers.
(1) Launch the Discord app and choose the Voice channel you want to join.
(2) Click on the Join on Xbox option.
(3) With this, the Xbox app on your phone will launch automatically.
(4) It will ask you to confirm if you want to transfer the call to your Xbox. Select Transfer Audio to proceed.
How to Use Discord Voice Chat on Xbox One or Xbox Series X|S
(1) Press the Xbox button and log in to Xbox Series X.
(2) Choose Parties and chats.
(3) Select Try Discord Voice on Xbox.
(4) When the QR code pop-ups, use your phone to scan this code.
(5) If prompted, you shall sign in with your Xbox account to link the services.
(6) You should proceed to confirm accessing gaming console using a Discord account.
(7) Launch the Discord app on your smartphone and choose a gamer to chat with.
(8) With this, you shall chat with Xbox Series X.
Note: At any time, if you want to transfer the call back to the original device, you shall select Transfer Voice to This Device.
You need to follow these simple steps to use your Discord profile on Xbox One console. As the feature is new, we can expect some new changes and upgrades shortly. Link your Discord account and let your Discord followers know what game you are playing. Besides gaming, you shall get Hulu on Xbox One.
Frequently Asked Questions
Yes. Alpha and Alpha Skip Ahead testers can use Discord on the Xbox consoles.
No. There is no direct way to use Discord on Series X. i.e., the app isn’t yet compatible with the Series X models of the console. However, you could expect an update soon.
No. You cannot get Discord on Xbox 360 gaming console.