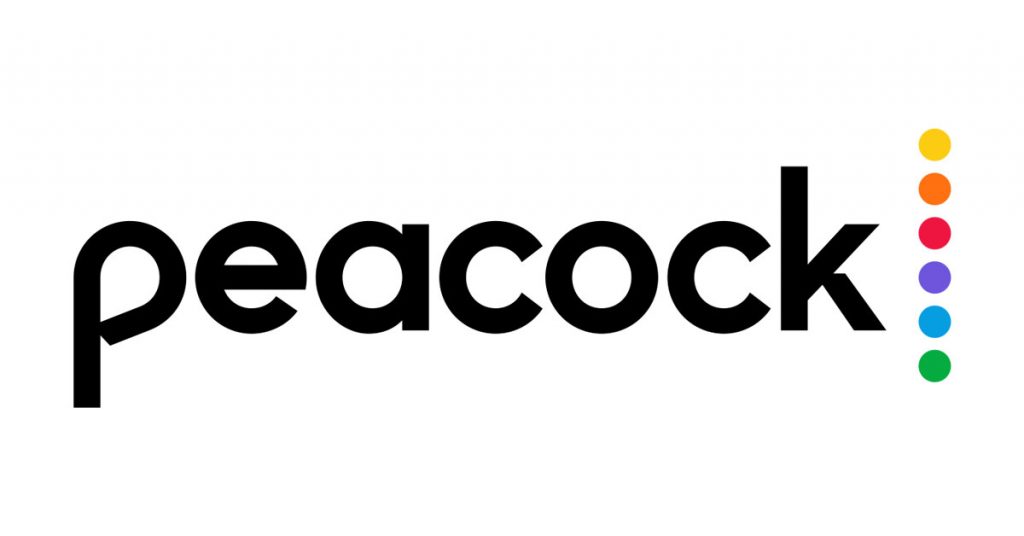NBC Universal’s Peacock TV is a new premium standalone streaming service. With Peacock TV, you can stream movies, TV shows, and plenty of web series. You can download Peacock TV on various streaming platforms like smart TVs, streaming devices, smartphones, and web portals. Insignia Smart TV runs on Fire TV OS and Roku OS. You cannot install the Peacock TV app from Amazon App Store. But that doesn’t mean you cannot get Peacock TV on for FireOS. i.e., you can still get the app by sideloading it to your Insignia Smart TV. Fortunately, it is easy to get Peacock TV on Roku Insignia TV from the Roku Channel Store. Thus, you can use Peacock TV to get 13000 hours of content for free. Besides this, with the premium version, you will get 20000 hours of content.
What’s on Peacock TV
The key features you will get with the Peacock TV are listed below.
- Stream live news and sports events, including MLB, WWE, Premier League, etc.
- Peacock brings the best of news from NBC News, MSNBC, E! News, SNL, and more.
- It is a great source to watch TV shows in Spanish from Telemundo.
- You can stream hours of TV series that include full seasons, classic hits, and current NBC hits.
- With one subscription, the users can create six profiles, and thus, each profile gets personalized recommendations.
- With the premium version, you shall watch exclusive originals, WWE Premium Live Event, and unlimited access to kids and family entertainment.
Peacock Premium Plans & Pricing
If you want to get full access to the Peacock TV features, you need to opt for the premium plans. Those new subscribers get a 7-day free trial with Peacock TV.
- Peacock Premium (Limited Ads): $4.99/month
- Peacock Premium Plus (Ad-free): $9.99/month
How to Install Peacock TV on Insignia Smart TV with FireOS
As mentioned earlier, this application is not available for Fire TV editions. But you can sideload it using the downloader app. Before proceeding to the sideloading method, you must make your TV ready to install the app.
- Turn on installation of apps from unknown sources
- Install the Downloader app
- Sideload the Peacock TV app
Step 1: Install Downloader App
You must download an app that allows you to install third-party apps. The Downloader app on Fire TV will help you to sideload apps easily.
1. On the home screen of your Insignia Smart TV with FireOS, go to the Find tab and Search tile.

2. Search for the Downloader app and select the one from the suggestions.
3. The search result page will open. Click on the Downloader app.
4. The app info page will open. Click on the Get or Download button to install the app.

5. Once the app gets downloaded, open it and allow permissions asked.
Step 2: Turn on Allow Install Unknown Apps
1. On the home page of your Insignia Smart TV, go to Settings.
2. Under Settings, navigate to the My Device option.
3. You will find the Developers Option under the My Device option. Choose the Developers Option.

4. Move to the Install Unknown Apps option and click on it.

5. Highlight Downloader and select Turn on to allow the installation of apps from Downloader.
Step 3: Sideload Peacock TV app on Insignia Smart TV
1. Open the Downloader app from the apps section of your Insignia Fire TV.
2. Enter the Peacock TV APK URL (https://bit.ly/3rGgr5W) and click on the Go button.

3. The Peacock TV APK file will start downloading. Once downloaded, the installation page will open.
4. Click Install on the Installation screen. The app will start installing.
5. Open the app and sign in with your details.

How to Get Peacock TV on Insignia TV with RokuOS
Peacock is officially on the Roku Channel Store, and you shall install it on your Insignia Roku TV in no time.
1. Turn on and connect your Roku TV to WIFI.
2. From the Roku home, use the remote controller to select the Streaming Channels.

3. When the Roku Channel Store opens up, highlight Search Channels.

4. Use the on-screen keys to type as Peacock TV and select it when suggestions appear.

5. Click on the Peacock TV tile to open the channel info page.
6. You shall click on the Add Channel button to download the app on Roku TV.
7. As soon as the installation gets over, you shall select the Go to Channel button to launch the app.
That was all about streaming Peacock TV on your Insignia Smart TV. With this app, you will never miss out on streaming your favorites. You can watch them with your friends and family on your TV. It is a location-specific app, and you shall use a trustworthy VPN to unblock the restriction and access the channel. Find how to install Peacock TV on Vizio Smart TV to experience all the app features.
FAQ
It is free to use. However, you need to get the premium version to get the exclusive features.
Depending on the OS, you can easily install Peacock TV on your Smart TV. If you are using Android TV, you can install it from Play Store, and if you are using Roku TV, then you can install it from Channel Store.