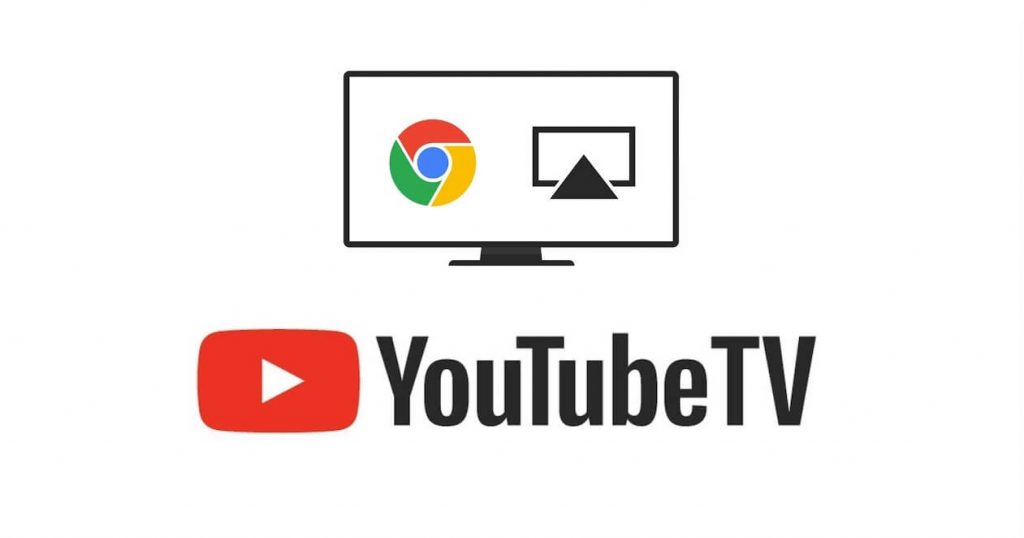Ever since Chromecast is launched, most of the streaming apps have the built-in Cast icon. With that, you can easily cast the video contents to the Chromecast connected TV. But the Google-made video streaming platforms like YouTube and YouTube TV have a built-in Cast icon on the website itself. If you don’t know how to cast YouTube TV to your Chromecast connected TVs, this article will help you
Like the YouTube app, YouTube TV can be cast to Chromecast devices of any generation. With a subscription to YouTube TV, you can watch more than 85 channels with unlimited cloud DVR storage. The subscription starts at $64.99 per month. The working and UI of the YouTube TV app is more or less the same as the YouTube app. If you know a thing or two about YouTube, casting YouTube TV to Chromecast is easy.
Methods to Cast YouTube TV to Chromecast
- Using Smartphones (Android / iPhone / iPad)
- Using PC (Website)
Note: Connect the casting device (smartphone or PC) to the same WiFi network as your Chromecast
How to Cast YouTube TV to Chromecast using Smartphones
(1) Open the YouTube TV app on your smartphone. You can download the app from the Play Store or App Store.
(2) Click on the Cast icon on the top of the screen.

(3) Your Chromecast device will appear. Click on it.

(4) Play any video on the YouTube TV app. It will appear on your TV via Chromecast.

(5) When you are done with your casting, click the Cast icon again and tap on the Stop Casting button.

Procedure to Cast YouTube TV to Chromecast using PC
(1) Open the Chrome browser on your PC and go to the YouTube TV website. Make sure that the Chrome browser you are using is updated to the latest version.

(2) Play any video from the website.

(3) In the Playback screen, tap on the Cast icon on the top.

(4) Your Chromecast device will appear. Click on it.

(5) Now, the video will be streamed on the Chromecast connected TV.
(6) If you want to stop the casting, click the Cast icon and tap on the Disconnect button.
Frequently Asked Questions
1. Can I cast YouTube TV?
Yes, you can. Use any one of the methods mentioned in this article to cast the YouTube TV app.
2. How do I cast YouTube TV from my laptop to my TV?
For this, you need to have the latest version of the Chrome browser. Follow the second method mentioned in this article.
Note: As of now YouTube TV is only available in the USA.
Related: How to Stream Spectrum TV on Chromecast
Final Thoughts
Cast the YouTube TV from your smartphone or PC to the Chromecast connected TVs. Watch all the 85+ channels and on-demand content on the big screen. Get access to all the YouTube Originals and stream them on your TV using the Chromecast. If you have any doubts, tell us in the comments below.