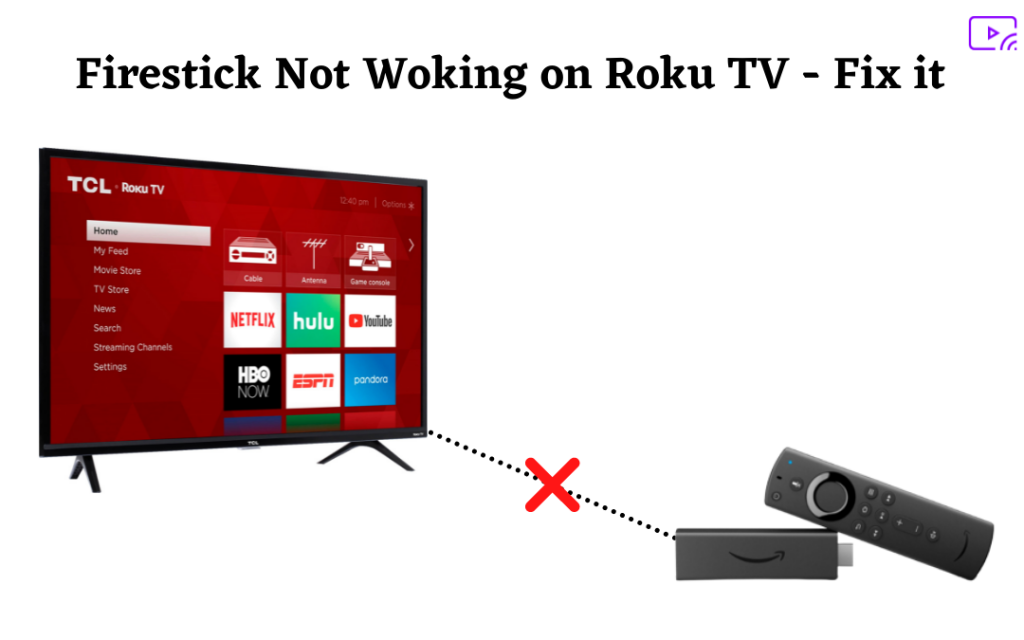Streaming the contents of Firestick on Roku TV is a unique way to watch your favorite movies and TV shows. But, sometimes, the Firestick device fails to work on Roku TV. In this guide, we’ll look into some of the best troubleshooting methods to tackle the Firestick device not working on Roku TV. Smart TVs like TCL, Philips, Insignia, and JVC are coming with Roku TV OS.
How to Fix Firestick Not Working on Roku TV
There are various reasons for the Firestick not working on the Roku TV. Follow the below troubleshooting methods and make your Firestick device work properly on Roku TV. All the methods listed below are important, try all the methods to get an effective result.
- Check Internet Connection
- Power Cycle Roku TV
- Check Firestick connectivity
- Set Up Firestick properly
- Replace the batteries in the remote
- Update Roku TV
- Update Firestick
- Factory Reset Firestick and Roku.
Check Internet Connection
The first thing to do is to check your internet connection. Sometimes users face difficulties in streaming the video content, this may be due to poor internet connectivity. Make sure to use the internet connection with higher bandwidth to stream your favorite content without any buffering. Check whether the network device you’re using is properly connected to your Roku TV. If this doesn’t work, try using another network device or use another way to connect your Roku TV to the internet.
Power Cycle Roku TV
The second most important thing to do is to Power Cycle your Roku TV. This is one of the basic troubleshooting methods, you should try before jumping into the advanced methods.
1) Press the Power button on your Roku TV remote to turn off the TV.

2) Wait for a few seconds and press the power button again to turn on your Roku TV.
If the problem persists, remove Roku TV main cable from the wall outlet and replug it after a few minutes.
Check Firestick Connectivity
Check the connectivity of the Firestick device with your Roku TV. If you have not connected the Firestick properly, you’ll face several issues in accessing it on Roku TV.
1) Plug the Firestick device into the HDMI port of your Roku TV. Ensure to connect the Firestick device without any loose connections.

2) Take the USB cable and connect one end to the Firestick and another end to an adapter.
3) Now, power on the devices. Now, You’ll be able to access Firestick on Roku TV.

Set Up Firestick Properly
Most of the users make mistakes while setting up the Firestick device. So, follow the below steps and set up the Firestick device with your Roku TV properly.
1) After connecting the device properly, Turn on your Roku TV.
2) You’ll find a pop-up menu on the screen, use the D-pad, and look for the option Firestick. If you can’t find the Firestick, Click Edit custom name & icon.

3) Type Firestick using the virtual keyboard and select OK.

4) Set your desired icon for Firestick from the icon list.

5) Now, you’ll find the Firestick section on the home screen of your Roku TV.

6) To turn it on, go to Roku TV Settings and click the System option.

7) Scroll down and select the Power option.

8) Tap Power On and click the option Firestick displayed under Always Power on to.

9) That’s it. Just press the Power button on Firestick remote and turn on the Firestick interface on Roku TV.
Replace the batteries in the remote
Sometimes the users cannot perform functions such as selecting, navigating, and opening an app on Roku TV or Firestick. The battery drain on the Firestick or Roku TV remote is the main reason for the problem. So, change the battery in your Roku TV or Firestick remote to perform functions quickly.
Update Roku TV
Updating the system software is necessary for all devices to work properly. For Roku TV, you can easily check the update in Roku TV settings. Check our guide on how to update Roku.
1) Go to Settings and select System.
2) Scroll and select the option System Update.

3) Tap Check Now and check for any new updates. If there is an update, just connect your TV to an internet connection. The software update will take place automatically without interrupting the user.
Update Firestick
1) On the Firestick, select the Settings icon.
2) Click My Fire TV displayed at the bottom.

3) Tap About and click Check for Updates. If there is any update, select the option Install System Update.

Factory Reset – Firestick and Roku
If all the above methods fail to work, your last hope is to try a factory reset. Doing factory reset helps the device to work properly by eliminating unwanted bugs and temporary malware.
Firestick
1) Go to Settings and select the option My Fire TV.
2) locate and tap the option Restore to Factory Defaults.

3) Click Reset and follow the on-screen prompts to reset Firestick.
Roku TV
1) On the home screen, scroll down and select the Settings menu.
2) Look for the option Advanced System Settings and click it.
3) Tap the option Factory Reset.
3) Select Factory reset everything and follow the on-screen procedures to complete the reset.
, sometimes the
Frequently Asked Questions
Yes, all the Firestick devices will work on Roku TVs.
There are many reasons for Fire TV not working on Roku TV. Check this guide for all the troubleshooting tips.