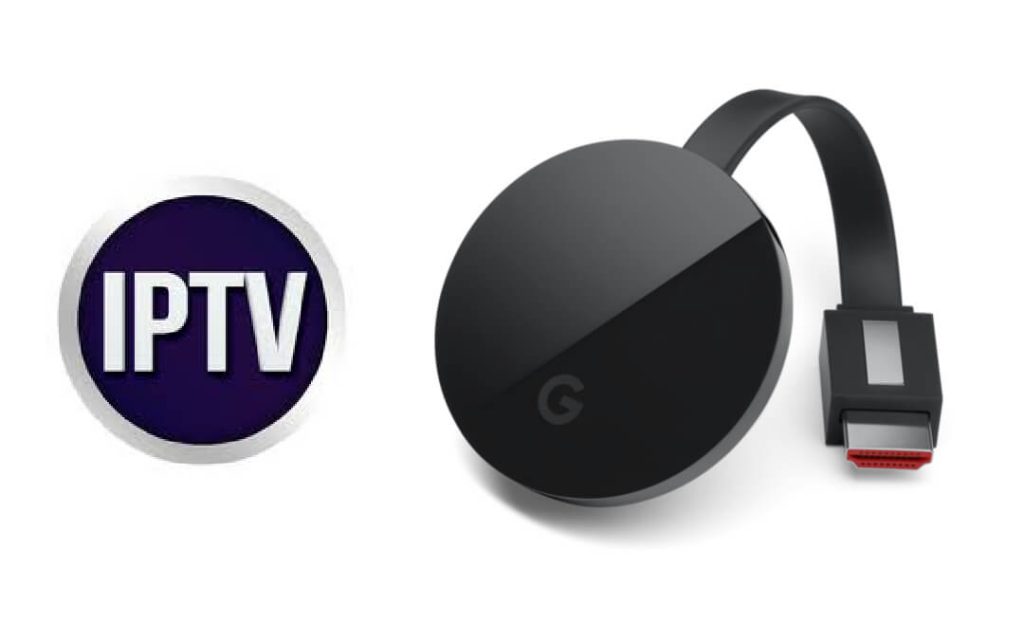When you consider IPTV apps, only are few are legal and available on Play Store and App Store. When an IPTV supports external players, then GSE SMART IPTV Player is worth the choice to consider. It is one of the advanced IPTV player apps on the list to stream live and non-live TV. In the IPTV app, you can stream any of the IPTV content with either a JSON URL or an M3U URL. With the API support of the GSE Smart IPTV, users can watch VOD and live TV with EPG support. In addition to that, you can cast any of the video content from GSE SMART IPTV to your Chromecast device. The app has a built-in Cast icon to mirror the video to any compatible casting device.
The cast feature in GSE SMART IPTV is available for both Android and iOS apps. The casting procedure is simple, all you need to do is to press the Cast icon and cast the video contents. GSE SMART IPTV is the most downloaded IPTV player in the Play Store and App Store. In addition to Chromecast support, the app has support for XTREAM CODES API, RTSP, and more.
Note: It is to note that the GSE Smart IPTV doesn’t include any video or playlists. In other words, users have to provide their own IPTV content or playlist to start streaming the content.
How to Chromecast GSE SMART IPTV
The casting steps for both Android and iOS apps are the same. Make sure to connect your Chromecast to WIFI and use the same WIFI network on your Android or iOS device.
(1) Open the GSE SMART IPTV app on your smartphone.
- If you don’t have the app, install the app from the Play Store or App Store.
(2) Tap the + (Plus) icon on the app.

(3) Based on your IPTV provider, click the Add M3U URL or Add JSON URL option.

(4) Enter the Playlist name (optional) and IPTV link. Then, click the Add button.

(5) After the IPTV contents are loaded, choose any of the video content to play.
(6) While the video is playing, click the Cast icon.

(7) For a few seconds, the smartphone will look for nearby Chromecast devices. When it is detected, tap on it.
(8) Now, the video will be cast and you can watch IPTV on your Chromecast TV.
(9) If you want to stop the casting, click the Cast icon again and tap on the Stop Casting button or you can close the GSE SMART IPTV app.
How to Cast GSE Smart IPTV to Chromecast TV
(1) Visit the official website of the BlueStacks Android emulator and download the latest file on your PC based on the OS.

(2) Install the downloaded file on your PC and wait for the process to end.
(3) On the Welcome Screen, you should provide your Google Account details to create an account.
(4) Once done, BlueStacks opens up and you should click on the Play Store icon.
(5) Use the search bar to find GSE Smart TV.
(6) Select the GSE Smart IPTV from the result and click Install to download it.

(7) Now, connect your Chromecast TV and your PC to the same WIFI.
(8) Launch the GSE Smart IPTV on your PC, log in to your provider, and select any title to play.
(9) Click on the Cast icon on the media player and select your Chromecast TV.
(10) When the connection establishes, you shall start streaming the IPTV on your Chromecast-connected TV.
Connect the GSE SMART IPTV app to your Chromecast and watch all the IPTV content on your TV. Cast the GSE SMART IPTV app from your smartphone to TV and stream all the live matches on the big screen. As the app works with only the M3U URL and JSON URL, make sure that your IPTV provider has either one of the URLs in addition to login credentials. If you are looking for GSE Smart IPTV alternative or you don’t want to deal with the GSE IPTV Chromecast problem, you shall try SOPlayer on Chromecast.
Frequently Asked Questions
GSE SMART IPTV is a video player app used to stream IPTV contents with M3U URL or JSON URL.
As the GSE SMART IPTV has the built-in Cast icon, you can easily cast the app to your Chromecast-connected TV.
Yes. GSE Smart IPTV Pro is available for smart TVs.
The best GSE Smart IPTV alternatives include IPTV Smarters Player, VLC Media Player, Kodi, MyIPTV Player, Plex, ProgTV, etc.
It means either the format you have added is unsupported or the internet connection is unstable.
It may not work when the internet connection on the casting and cast to devices isn’t the same.