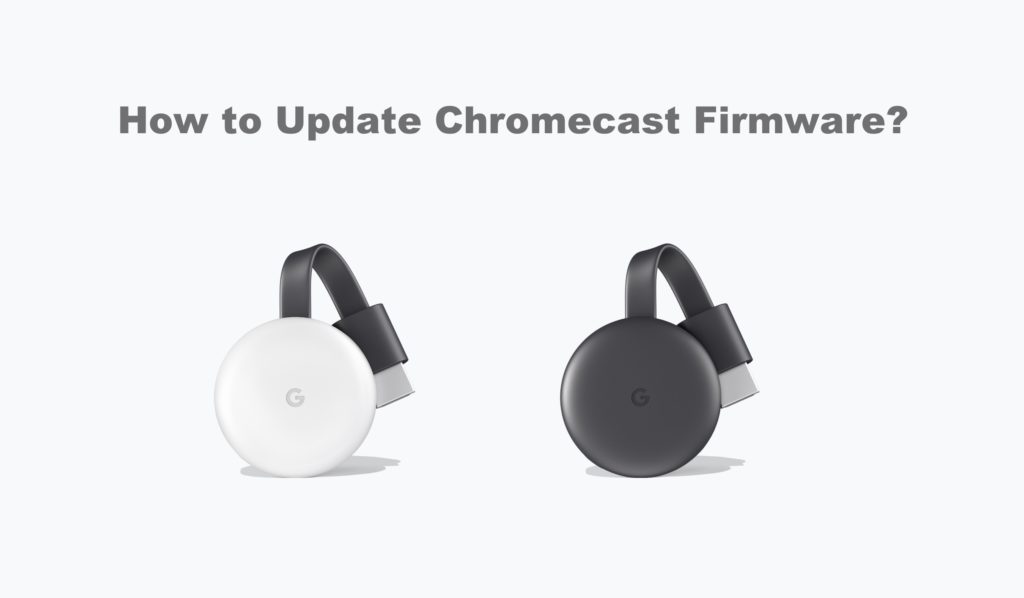Chromecast is one of the best streaming devices and the best casting device available. It is the cheapest tool to cast or mirror media files from your smartphone and PC to a TV without no extra cost. Like every other smart device, Chromecast updated is necessary. The Chromecast update will often resolve any bugs or issues with the previous version. Also, the update will improve the device’s performance. Since Chromecast has no user interface, the procedure to update Chromecast software or to the latest version is completely different from other smart devices. It is not a click-and-go process, and thus, you need some workaround things.
How to Check the Current Chromecast Firmware Version?
It is important to know the current version of firmware on which your Chromecast is running. If you are using the latest version, there is no need to update.
(1) On your PC or smartphone, go to the Google support page to check the latest firmware version available for Chromecast devices.

(2) Keep your smartphone connected to the same WiFi network as Chromecast. With that, open the Google Home app on your smartphone.
Note: Get it from the Play Store or App Store if you don’t own it. Then, you shall setup Chromecast to proceed further.
(3) Tap on your Chromecast device.

(4) Click the Settings icon on the top right side of the screen.

(5) On the Device Settings screen, scroll down to the Information section. Note down the Cast firmware version.

(6) Now, compare the version with the Google support page. If you are using an older version, proceed with the below section to update the Chromecast Firmware. If you are using the latest version, you can proceed with the update process when a new update is released.
Things to Remember Before you Upgrade Chromecast
- The update process will take around 10 minutes or based on your internet speed.
- A red LED light starts blinking when receiving the update.
- You will find Setup progress on the Google Home app.
- Use your TV to check for the update status.
- You cannot cast until the Chromecast update finishes.
- The TV screen shows a blue screen with the percentage progress bar in yellow.
- You might find a Ready to Cast message when done with the update. Also, the Google Home app will identify your device.
How to Update Chromecast Firmware
Now, you know your Chromecast’s Firmware version, let’s get into the update procedure. Make sure that your Chromecast and smartphone (or PC) are connected to the same WiFi network throughout the update processk.
Methods to Update Chromecast Firmware
As you know, Chromecast has no UI or no settings of its own. The device is controlled by your smartphone or PC all the time. You need to use a smartphone or PC for the update process too.
- Automatic Update
- Manually Update
How to Update Chromecast Firmware Automatically
Chromecast users can update the device using the Google Home app from smartphones.
(1) On the Google Home app, go to Device Settings.
(2) Click the three-dotted icon on the top right side.

(3) A pop-up will appear, tap the Reboot option.

(4) By doing this, your Chromecast will restart. While restarting, the device will be updated to the latest firmware version. The update process will appear on the connected TV.
(5) Once the update is over, you can use the Chromecast as usual.
(6) If your Chromecast is not updated to the latest version, it means that the latest version is not available for your Chromecast device. Try the update process after two or three days.
The procedure is the same for both Android and iOS smartphones.
How to Force Update Chromecast Firmware using Windows PC
For a forced update, you need the IP address of your Chromecast. The IP address can be found in the same place where you got the Cast firmware version. Note down the IP address. Don’t use a VPN when you get the IP address.
(1) Open the Windows Powershell application on your Windows PC. You can use the Run program, or you can choose the app from the apps list.
(2) Type the below command in the place of [IP ADDRESS], enter your Chromecast’s IP address.
Invoke-WebRequest -Method Post -ContentType “application / json” -Body ‘{“params”: “ota foreground”}’ -Uri “http: // [IP ADDRESS]: 8008 / setup / reboot” -Verbose -UserAgent ” curl “
(3) After changing it, click the Enter button to execute the command.
(4) It will check for the new firmware version. The process will take time.
(5) You will get the Process Completed message in the window when the update is completed.
Related: How to Update Sony Smart TV [Firmware / Software – All Models]
How to Update Google Chromecast Firmware using Mac and Linux PC
You can repeat the same process using Mac and Linux PC as well.
(1) Open the Terminal application on your Mac or Linux PC.
(2) Type the following command, replace the [IP ADDRESS] with your Chromecast’s IP address.
curl -X POST -H “Content-Type: application/json” -d ‘{“params”: “ota foreground”}’ http://[IP ADDRESS]8008/setup/reboot -v
(3) Press the Enter button to execute the command.
(4) If an update is found, it will be updated. When it is completed, you will get the Process Completed screen.
These are three ways to update your Chromecast to its latest firmware version. Most of the time, force updates won’t be needed. Chromecast will be automatically updated to its latest version. If you are using the forced update method, try two to three times if the new update isn’t installed in the first attempt.
Frequently Asked Questions
The most latest Chromecast firmware version is 1.50.250947.
Yes, like every other device, Chromecast needs to be updated.
Yes. Use the steps mentioned in the first section of the article (Check Firmware Version).
If Chromecast updates take longer, you should check the internet speed, restart the router, connect to new WIFI, reboot the Chromecast, and factory reset Chromecast.
Follow the same procedure given in this article to update the Chromecast Ultra model.
When there is an issue with the internet, your Chromecast will not update. Also, the update process won’t take place when your device already has the latest version.