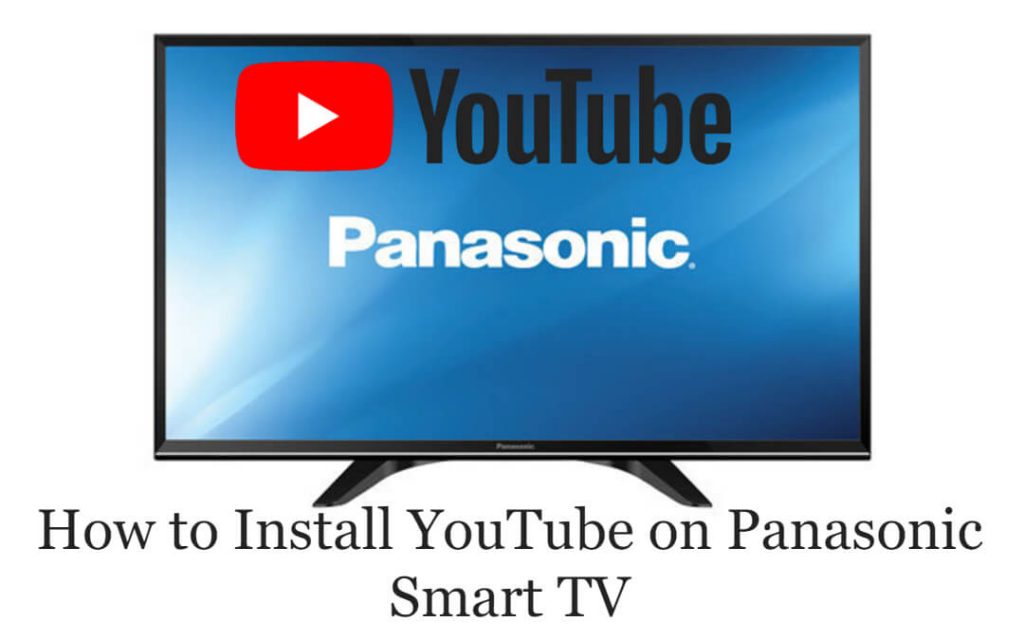YouTube is the best video-sharing platform and is the home to the world of videos, where you will find almost anything from food, fashion, news, games, etc. By subscribing to the channel of your choice, you will stay tuned to the latest videos of the creator. It is available on almost all the popular devices, including smartphones, streaming devices, and smart TV. In some Panasonic Smart TVs, YouTube will be available as a pre-installed app. All you need is to just open the app and sign in with your Gmail account, then start watching the YouTube videos. If the YouTube app is not available, you can install the app from the Play Store on Panasonic Smart TV that runs on Android TV OS.
How to Install YouTube On Panasonic Smart TV
(1) Launch the Play Store app on your smart TV.

(2) Go to the Search bar and search for the YouTube app.

(3) Select the YouTube app from the list of apps.
(3) Install the YouTube app by clicking the Install button.
(4) After the app is installed, select the Open button to launch the app.
(5) Make a note of the YouTube activation code displayed on your TV.
(6) Visit the YouTube Activation website from a PC or phone browser.
(7) Input the Activation Code as shown on the TV and select Next.
(8) When the YouTube app refreshes on your Panasonic TV, you should sign in with your Gmail ID and get access to the YouTube app.
(9) If you want, you can also skip the sign-in process and watch YouTube videos without the account. By doing this, you won’t get any personalized recommendations from YouTube.
How to Cast YouTube Video to Panasonic Smart TV
(1) On your Android or iOS handheld, install the YouTube app from the Play Store or App Store.
(2) Connect your smartphone and Panasonic TV to the same WIFI.
(3) Now, launch the YouTube app on your smartphone.
(4) Browse or search for a video to start playing on your phone.
(5) Now, click on the Cast icon that appears at the top of the screen.

(6) Go ahead to select the Panasonic TV from the available devices.
(7) With this, you shall start streaming the YouTube video playing on your phone now on your Panasonic TV.

Alternate Way to Use YouTube on Panasonic Smart TV
Some Panasonic TV users are complaining that the YouTube app is not available on the Play Store. On the YouTube Community page, users reported that the YouTube app got removed for all Panasonic TV models and is no longer working on Panasonic TV. On the other hand, Panasonic News stated that the YouTube app wouldn’t work on TV models from 2008 to 2011. If you can’t access the YouTube app on your TV, you can use the browser.
Open any of the browsers on your Panasonic TV and go to the YouTube website. Sign in with your Gmail account and start watching YouTube videos. If you can’t access the app, this is the only way.
How to Fix YouTube on Panasonic Smart TV not Working
Follow the troubleshooting tips given below one by one when Panasonic smart TV YouTube app not working.
- Relaunch the YouTube app.
- Find if the WIFI connection is robust.
- Check for any new versions and update the app if any.
- Restart the device.
- Update your Panasonic TV firmware.
- Uninstall and reinstall the app.
- Reset the device
You can also get some external streaming devices like Roku or Firestick and connect them to your Panasonic TV to start streaming the YouTube app. As YouTube is the most used video-sharing platform, you can stream videos on smart TVs like Panasonic. With YouTube, you will stay up-to-date with the popular news, music, entertainment, and more. If you want ad-free streaming, you shall opt for the YouTube Premium version.
Frequently Asked Questions
You can’t get the app as it isn’t compatible with your Panasonic TV.
Open the Play Store from the Apps tab >> scroll down to choose Updates Available >> select YouTube app >> click Update All.
You shall get the Premium version of the YouTube app to skip the ads.
You can select the Apps tab >> select Settings >> choose Lock next to YouTube >> enter the PIN >> click Done.